Sunday
Google Search Preferences | Helpful Search Tips
Do you like this story?
Google is a powerful tool for searching the web and locating relevant links and content to explore. Google Search Preferences provide a quick way to make your searching more efficient and a bit easier by customizing how your search results are displayed. To the right of the Google Search Box are three text links: “Advanced Search” “Preferences” and “Language Tools.” If you haven’t utilized any of these Google search enhancements yet they are worth exploring. This post will focus on the Google Search Preferences.
Click on the Preferences text link and the Global Search Preferences page will be displayed. Six different Search Preferences are available for modification: Interface Language, Search Language, SafeSearch Filtering, Number of Results, Results Window and Query Suggestions. With a little fine tuning you can easily enhance the efficiency of your Google searches.
 2. Search Language: this search preference setting allows you to limit your searches to find content in a specific language. Google recommends that you leave it set to search in any language and only select a specific language if you are looking for content specifically in that language. Some of the languages included in Google Search Preferences are shown in the image below
2. Search Language: this search preference setting allows you to limit your searches to find content in a specific language. Google recommends that you leave it set to search in any language and only select a specific language if you are looking for content specifically in that language. Some of the languages included in Google Search Preferences are shown in the image below
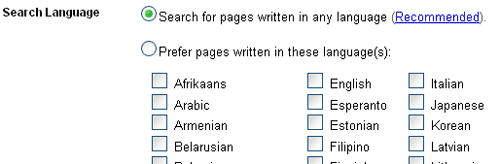 3. SafeSearch Filtering: This filtering mechanism can be used to help block adult sites and explicit sexual content. There are three settings: No filtering; Moderate filtering; and Strict filtering. These are pretty self explanatory with Moderate filtering focused mainly on filtering images but not ordinary search results. Strict filtering will affect both images as well as standard text search results. The options are displayed below.
3. SafeSearch Filtering: This filtering mechanism can be used to help block adult sites and explicit sexual content. There are three settings: No filtering; Moderate filtering; and Strict filtering. These are pretty self explanatory with Moderate filtering focused mainly on filtering images but not ordinary search results. Strict filtering will affect both images as well as standard text search results. The options are displayed below.
 4. Number of Results: This setting determines the number of results that are shown on the search results page. The Google Search Preferences default setting is 10, but it can be modified to return 20, 30, 50, or 100 results per page. Setting this to 20 or higher means that you will be able to view more results on a single page without having to load additional search results pages. The only potential downside is that it might take a little longer to display your initial results page. Try setting this at 30 or 50 and see if this makes your Google searching more effective.
4. Number of Results: This setting determines the number of results that are shown on the search results page. The Google Search Preferences default setting is 10, but it can be modified to return 20, 30, 50, or 100 results per page. Setting this to 20 or higher means that you will be able to view more results on a single page without having to load additional search results pages. The only potential downside is that it might take a little longer to display your initial results page. Try setting this at 30 or 50 and see if this makes your Google searching more effective.
5. Results Window: This box can tell Google to open a new browser window or tab and display the result that you clicked on in the new window. With this box checked you can perform a search and then when you click on one of the links in the search results page the link you clicked on will be displayed in a new browser window or new tab. This allows you to click on multiple links in the search results page and display each one in a separate browser window or tab without losing the display of the original search results.
If you leave this box unchecked and perform a search the original search results will be replaced by the page displaying the link you click on. In other words, when you click on one of the links displayed in the search results page the new site will be displayed in the same window in place of the search results. To view your search results again you will need to use the Back button or perform your search again. This can be rather inefficient and cumbersome.
6. Query Suggestions: By selecting the button for “Provide query suggestions…” Google will display suggestions for your search as you type in your search term or string. By selecting the button marked “do not provide query suggestions”within the Google Search Preferences no suggestions will be made by Google when you are entering your search terms.
 These are six relatively straightforward options for enhancing your Google searches.
These are six relatively straightforward options for enhancing your Google searches.
Click on the Preferences text link and the Global Search Preferences page will be displayed. Six different Search Preferences are available for modification: Interface Language, Search Language, SafeSearch Filtering, Number of Results, Results Window and Query Suggestions. With a little fine tuning you can easily enhance the efficiency of your Google searches.
Six Google Search Preferences
1. Interface Language: pretty straightforward – select which language you want your search results displayed in. See the image below.
Google Search Preferences - Interface Language
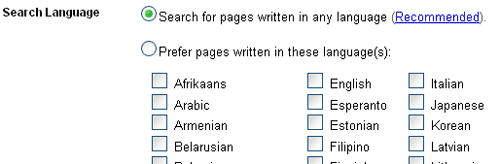
Google Search Preference - Search Language

Google Search Preference - SafeSearch Filtering
5. Results Window: This box can tell Google to open a new browser window or tab and display the result that you clicked on in the new window. With this box checked you can perform a search and then when you click on one of the links in the search results page the link you clicked on will be displayed in a new browser window or new tab. This allows you to click on multiple links in the search results page and display each one in a separate browser window or tab without losing the display of the original search results.
If you leave this box unchecked and perform a search the original search results will be replaced by the page displaying the link you click on. In other words, when you click on one of the links displayed in the search results page the new site will be displayed in the same window in place of the search results. To view your search results again you will need to use the Back button or perform your search again. This can be rather inefficient and cumbersome.
6. Query Suggestions: By selecting the button for “Provide query suggestions…” Google will display suggestions for your search as you type in your search term or string. By selecting the button marked “do not provide query suggestions”within the Google Search Preferences no suggestions will be made by Google when you are entering your search terms.

Google Search Preferences - Query Suggestions
Very Important: Remember to click on the “Save Preferences” button at the bottom of the screen or the new Google Search Preferences will not be saved.
Extra Google Tip: Word Definitions — If you need to quickly look up the definition of a word or phrase, you can simply use the “define:” command in the Google Search Box.
Examples – define:blog, define:credit default swap, define:pandemic
Examples – define:blog, define:credit default swap, define:pandemic
Subscribe to:
Post Comments (Atom)

0 Responses to “Google Search Preferences | Helpful Search Tips”
Post a Comment